Die beliebtesten Elesion-Produkte
revolt Akku Notstrom, Solar Powerstation, Solar Akkus

Kompakte Powerstation für flexible Stromversorgung mit Schnellladefunktion


Vorhandene Support-Elemente:
2 Download Handbuch, Treiber usw. • 1 Pressestimmen & Auszeichnungen • 2 Produkt-Videos
revolt Heizungsthermostat, Heizkörperthermostat Smart

Steuern Sie die Temperatur in Ihrem Zuhause bequem per App

Nur € 23,33 pro Heizkörper-Thermostat.

Vorhandene Support-Elemente:
3 Download Handbuch, Treiber usw. • 2 Support-FAQs • 5 Kundenmeinungen • 3 Pressestimmen & Auszeichnungen • 3 Produkt-Videos
revolt Powerstation-Generator, Solargenerator Power-Station

Ihr mobiler Strom: Powerbank mit 2 240-W-Solarpanels - Mini-Solaranlage


Vorhandene Support-Elemente:
5 Download Handbuch, Treiber usw. • 2 Kundenmeinungen • 1 Pressestimmen & Auszeichnungen • 3 Produkt-Videos
revolt Elesion Thermostat, Heizkörperthermostat WLAN

Steuern Sie die Temperatur in Ihrem Zuhause bequem per App


Vorhandene Support-Elemente:
3 Download Handbuch, Treiber usw. • 2 Support-FAQs • 5 Kundenmeinungen • 3 Pressestimmen & Auszeichnungen • 3 Produkt-Videos
Sichler Haushaltsgeräte Heizstrahler, Infrarotpaneele

Schnell wohlige Wärme: Infrarot wirkt effektiv direkt auf Ihren Körper


Vorhandene Support-Elemente:
1 Download Handbuch, Treiber usw.
7links Außenkamera mit Akku, Überwachungskameras außen

Schreckt Eindringlinge ab - kabellose Überwachung mit Sirene und App


Vorhandene Support-Elemente:
1 Download Handbuch, Treiber usw. • 1 Kundenmeinungen • 5 Pressestimmen & Auszeichnungen
7links WLAN Kamera Outdoor, WLAN Cam, Akku Überwachungskamera

Überwacht einen großen Bereich und verfolgt sich bewegende Objekte


Vorhandene Support-Elemente:
1 Download Handbuch, Treiber usw. • 8 Kundenmeinungen • 2 Pressestimmen & Auszeichnungen
revolt Powerpack, Solarbatterie, tragbare Powerstation

Kompakte Powerstation für flexible Stromversorgung mit Schnellladefunktion


Vorhandene Support-Elemente:
3 Download Handbuch, Treiber usw. • 1 Pressestimmen & Auszeichnungen • 2 Produkt-Videos
revolt Smart Thermostat, Heizkörperventile

Steuern Sie die Temperatur in Ihrem Zuhause bequem per App


Vorhandene Support-Elemente:
3 Download Handbuch, Treiber usw. • 2 Support-FAQs • 4 Kundenmeinungen • 3 Pressestimmen & Auszeichnungen • 3 Produkt-Videos
WLAN-Konvektor-Wand-Heizung, kompatibel zu Alexa & Google

Steuern Sie Ihre Heizung mit Ihrer Stimme. Oder automatisch heizen dank Timer: nur einmal programmieren! 2.000 Watt.


Vorhandene Support-Elemente:
9 Download Handbuch, Treiber usw. • 1 Support-FAQs • 13 Kundenmeinungen • 2 Pressestimmen & Auszeichnungen • 3 Produkt-Videos
revolt Heizungsregler, Heizkörperthermostate WLAN, Heizthermostate

Steuern Sie die Temperatur in Ihrem Zuhause bequem per App


Vorhandene Support-Elemente:
2 Support-FAQs • 3 Pressestimmen & Auszeichnungen
7links Überwachungskamera TUYA, Heimschutz-Überwachungskamera

Überwachen Sie Haus und Hof bei Tag und Nacht - auch ohne Stromanschluss


Vorhandene Support-Elemente:
1 Pressestimmen & Auszeichnungen
Somikon Spion und Minikamera, Mini Kamera WiFi, Mobile WLAN Kamera

Überall perfekt einbaubar: zur Tierbeobachtung, im Modellbau u.v.m.


Vorhandene Support-Elemente:
5 Download Handbuch, Treiber usw. • 2 Support-FAQs • 9 Kundenmeinungen • 2 Pressestimmen & Auszeichnungen
7links Überwachungscamera, Kamera WLAN, Überwachungskamera WLAN

Ihr hochauflösender Video-Wächter, rasche Privatsphäre durch Einklappen


Vorhandene Support-Elemente:
1 Download Handbuch, Treiber usw. • 1 Kundenmeinungen
Somikon Cam, Minikamera mit Bewegungsmelder, Mini-Kamera Überwachung

Überall perfekt einbaubar: zur Tierbeobachtung, im Modellbau u.v.m.


Vorhandene Support-Elemente:
1 Download Handbuch, Treiber usw. • 1 Pressestimmen & Auszeichnungen
revolt Thermostat ZigBee, Thermostat WLAN, ZigBee Thermostat Heizung

Steuern Sie Ihre Heizkörper einfach per Smartphone


Vorhandene Support-Elemente:
4 Download Handbuch, Treiber usw. • 7 Pressestimmen & Auszeichnungen
Somikon Video Sprechanlage, Türsprechanlage mit Kamera, Klingelanlage

Ihren Besuch im Blick: auf dem Touch-Display und auf Ihrem Smartphone


Vorhandene Support-Elemente:
3 Download Handbuch, Treiber usw. • 1 Pressestimmen & Auszeichnungen • 1 Produkt-Videos
revolt WLAN Heizungsthermostat, Smarte Thermostate

Regeln Sie Ihre Heizkörper komfortabel per App auch von unterwegs


Vorhandene Support-Elemente:
8 Download Handbuch, Treiber usw. • 8 Kundenmeinungen • 4 Pressestimmen & Auszeichnungen • 3 Produkt-Videos
7links Innenkamera, WiFi Überwachungskamera

Ihr entgeht kein Detail dank echtem 4K und 24/7-Daueraufnahme


Vorhandene Support-Elemente:
1 Download Handbuch, Treiber usw. • 1 Kundenmeinungen • 1 Pressestimmen & Auszeichnungen
VisorTech Kamera Akku, Akku Überwachungskamera aussen

Haben Sie Ihr Zuhause immer im Blick - auch von unterwegs


Vorhandene Support-Elemente:
1 Download Handbuch, Treiber usw.
revolt Solarkraftwerk, Balkonkraftwerk Komplettsets

Solarstrom für Ihr Zuhause schnell nachgerüstet: mit Kontrolle per App


Vorhandene Support-Elemente:
3 Download Handbuch, Treiber usw. • 4 Pressestimmen & Auszeichnungen • 3 Produkt-Videos
7links Solar Kamera, Überwachungskamera mit Solarzelle

Überwachen Sie Haus und Hof bei Tag und Nacht - auch ohne Stromanschluss


Vorhandene Support-Elemente:
1 Pressestimmen & Auszeichnungen
Sichler Haushaltsgeräte Turmventilator

Erfrischende Brise und saubere Luft - auch per Smartphone und Sprachbefehl


Vorhandene Support-Elemente:
5 Download Handbuch, Treiber usw. • 2 Kundenmeinungen • 4 Pressestimmen & Auszeichnungen • 3 Produkt-Videos
7links Aussenkamera, Dualband-Überwachungskamera

Jederzeit optimale Datenübertragung: einbindbar in 2,4- und 5-GHz-WLANs


Vorhandene Support-Elemente:
1 Download Handbuch, Treiber usw.
VisorTech IP HD Überwachungskamera, Überwachnungs Kamera

Haben Sie Ihr Zuhause immer im Blick - auch von unterwegs


Vorhandene Support-Elemente:
1 Download Handbuch, Treiber usw. • 1 Kundenmeinungen
VisorTech Smart Türschloss, Elektronisches Türschloss

Schließen Sie bequem ohne Schlüssel auf - per Zahlencode, Transponder & App


Vorhandene Support-Elemente:
1 Download Handbuch, Treiber usw. • 1 Kundenmeinungen
7links Kamera außen, Ueberwachungskamera, Outdoorüberwachungskamera

Überwachen Sie Haus und Hof bei Tag und Nacht - auch ohne Stromanschluss


Vorhandene Support-Elemente:
1 Download Handbuch, Treiber usw. • 1 Pressestimmen & Auszeichnungen
7links Indoor Kamera, WiFi Camera, WiFi Cam

Überwachung im Kompakt-Format: mit Zugriff weltweit per Internet und App


Vorhandene Support-Elemente:
2 Download Handbuch, Treiber usw. • 6 Kundenmeinungen • 1 Pressestimmen & Auszeichnungen
Somikon Knopfkamera WLAN, Knopfkamera mit Live Übertragung

Überall perfekt einbaubar: zur Tierbeobachtung, im Modellbau u.v.m.


Vorhandene Support-Elemente:
2 Support-FAQs • 6 Kundenmeinungen • 2 Pressestimmen & Auszeichnungen
Luminea Home Control Temperatursensoren, Temperatur Sensor

Wetterfest & Smart-Home fähig: Temperatur- und Feuchtigkeitsabfrage per App


Vorhandene Support-Elemente:
1 Pressestimmen & Auszeichnungen
Weitere aktuelle Elesion-Produkte
 |
|
||||||
 |
|
||||||
 |
|
||||||
 |
|
||||||
 |
|
||||||
 |
|
||||||
 |
|
||||||
 |
|
||||||
 |
|
||||||
 |
|
||||||
 |
|
||||||
 |
|
||||||
 |
|
||||||
 |
|
||||||
 |
|
||||||
 |
|
||||||
 |
|
||||||
 |
|
||||||
 |
|
||||||
 |
|
||||||
 |
|
||||||
 |
|
||||||
 |
|
||||||
 |
|
||||||
 |
|
||||||
 |
|
||||||
 |
|
||||||
 |
|
||||||
 |
|
||||||
 |
|
||||||
 |
|
||||||
 |
|
||||||
 |
|
||||||
 |
|
||||||
 |
|
||||||
 |
|
||||||
 |
|
||||||
 |
|
||||||
 |
|
||||||
 |
|
||||||
 |
|
||||||
 |
|
||||||
 |
|
||||||
 |
|
||||||
 |
|
||||||
 |
|
||||||
 |
|
||||||
 |
|
||||||
 |
|
||||||
 |
|
||||||
 |
|
||||||
 |
|
||||||
 |
|
||||||
 |
|
||||||
 |
|
||||||
 |
|
||||||
 |
|
||||||
 |
|
||||||
 |
|
||||||
Nicht mehr produzierte Elesion-Produkte
 |
|
||||||
 |
|
||||||
 |
|
||||||
 |
|
||||||
 |
|
||||||
 |
|
||||||
 |
|
||||||
 |
|
||||||
 |
|
||||||
 |
|
||||||
Die beliebtesten Elesion-Produkte
* Preise inklusive Mehrwertsteuer und zuzüglich Versandkosten
** Diese Meinung entstammt unserer Kundenbefragung, die wir seit 2010 kontinuierlich als Instrument für Qualitäts-Management und Produktverbesserung durchführen. Wir befragen hierzu alle Direktkunden 21 Tage nach Kauf per E-Mail zu deren Zufriedenheit, Erfahrungen und Verbesserungsvorschlägen mit der Lieferung sowie den bestellten Produkten.
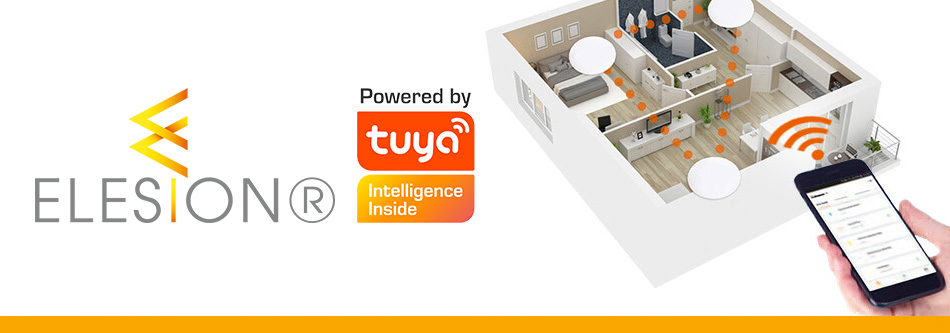


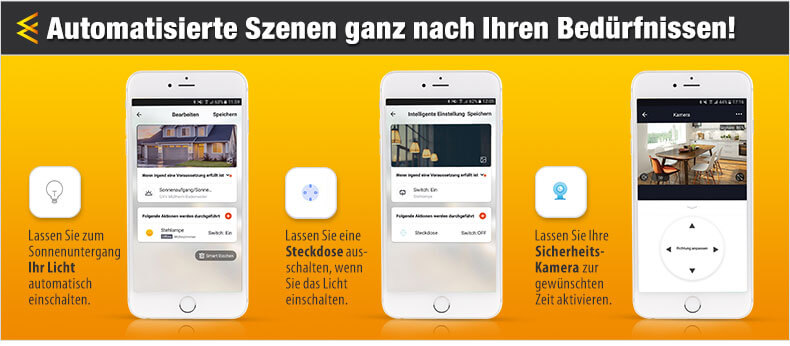




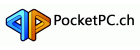
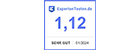




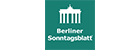

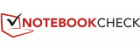



 alle Pressestimmen
alle Pressestimmen

